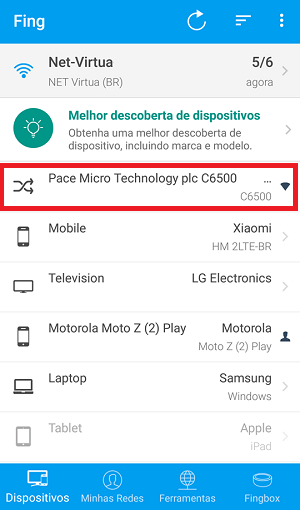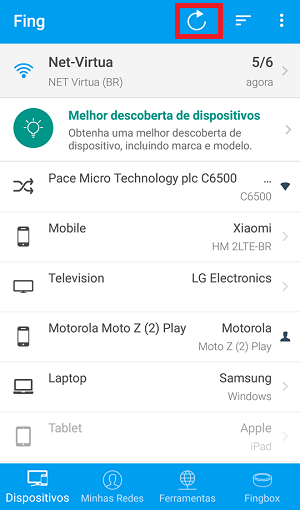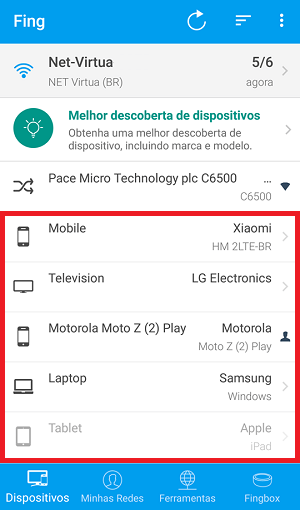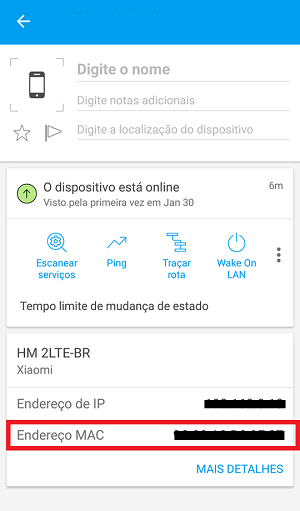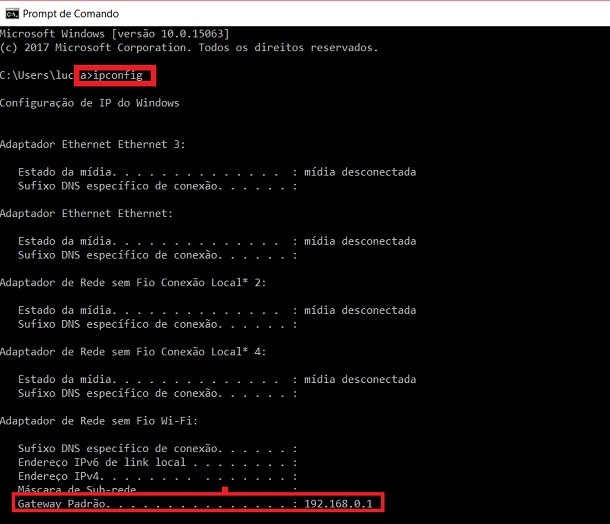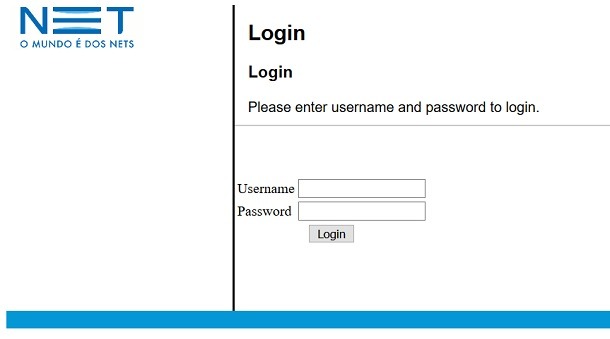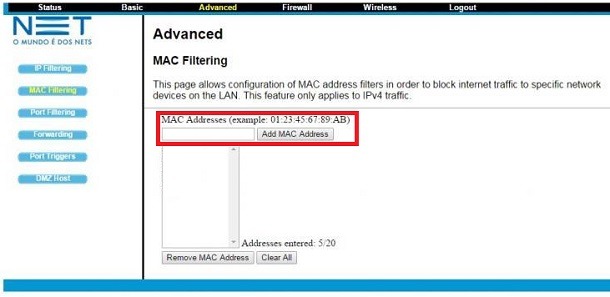Leia também: 5 melhores aplicativos de vídeo em slow motion no Android
Bloquear ladrão de Wi-Fi com o Fing
Como mencionamos, há algumas maneiras diferentes de descobrir se alguém está usando a sua internet, mas um método bem simples só precisa de um aplicativo de Android chamado Fing. Você pode baixá-lo e instalá-lo em seu smartphone através deste link. Antes de tudo, é importante que seu aparelho esteja conectado à rede Wi-Fi que você quer inspecionar. Com isso certo, abra o Fing em seu dispositivo Android. A primeira coisa que você verá é uma lista dos dispositivos que estão conectados ao seu Wi-Fi. O primeiro item será o próprio roteador, que terá o símbolo de duas setas para que você possa identificá-lo sempre.
Uma boa maneira de saber quem está conectado no momento é clicando no ícone de atualização, conforme destacamos na imagem abaixo. Você pode fazer várias vezes por dia para ter noção se alguém conectou ou desconectou da sua rede ao longo do dia.
Abaixo, você deverá ver seu próprio smartphone e outros aparelhos de sua casa que também estão conectados. É neste momento que você deve prestar atenção para encontrar algum item estranho, seja um celular de marca diferente, um videogame ou um computador que você não possui.
Se realmente identificar um estranho usando seu Wi-Fi, clique na opção mostrada na tela e você verá alguns detalhes a mais sobre o tal dispositivo. A informação que vamos precisar é o “Endereço Mac”, que você pode conferir na parte de baixo da tela. Anote o número em algum lugar ou só deixe o app aberto para poder consultá-lo em breve.
Agora, vá a um computador conectado à sua rede, abra o Prompt de Comando e digite o comando “ipconfig”. Você verá as informações do seu roteador. Anote o número ao lado de “Gateway padrão”.
Digite o número da gateway padrão no seu navegador de internet. Isso te levará para a página de usuário do seu provedor de internet. Faça login com sua conta para prosseguir.
Por mais que seu provedor seja diferente, as opções a seguir seguem um padrão. Clique em “Advanced” e em “Mac Filtering” em seguida.
Agora, é só inserir o número do endereço Mac do dispositivo indesejado e clicar em “Add Mac Address”. Se seu provedor tiver a opção “Ok” ou “Aplicar” para confirmar a ação, é só clicar nele para finalizar.
Agora o dispositivo com essse endereço Mac não poderá se conectar ao seu Wi-Fi novamente. É claro que você pode removê-lo desta lista em algum momento.
Outros recursos interessantes do Fing para profissionais da área
O Fing não serve apenas para ajudá-lo a proteger-se de invasões em sua rede Wi-Fi, na verdade, o aplicativo é muito completo e conta com uma grande variedade de ferramentas adicionais que podem ser uma verdadeira mão na roda em várias ocasiões. Porém, a maioria delas é mais voltada para um público mais técnico, especialmente pessoas que entendem e trabalham de fato com a área de redes. Se você é um destes, ficará feliz em conhecer algumas de suas ferramentas, como a possibilidade de adquirir detalhes completos de dispositivos conectados à algum network, como endereços de IP, endereço MAC, fornecedor, fabricante, entre outras informações. Além disso, o app também pode ser utilizado para se elaborar o inventário de dispositivos e redes conectados, fazer escaneamentos de sub-rede e portas TCP, executar comandos de ping e traceroute. Por último, o Fing pode ser empregado profissionalmente para o monitoramento de rede de sua casa, escritório ou empresa. Existem poucos aplicativos relacionados que sejam tão completos e robustos quanto a ele, portanto, vale a pena dar uma olhada.
Network Scanner – Alternativa ao Fing
Mas caso o que você deseja seja realmente apenas descobrir e bloquear ladrões de Wi-Fi, existem outras opções disponíveis no mercado. Uma delas é o Network Scanner, que de fato é um aplicativo bem menos completo se comparado ao Fing, mas certamente é capaz de executar esta função muito bem. Ele é muito prático e fácil de se utilizar e conta com mais de 1 milhão de downloads na Google Play. Se teve qualquer problemas ao utilizar o Fing, basta clicar no link para baixar o Network Scanner gratuitamente. Encontre também no AppTuts:
14 melhores gravadores de ligação para Android Como mudar seu nome no Snapchat no Android e iPhone 7 maneiras de transferir arquivos do Android para o PC
O que achou das nossas dicas para bloquear ladrão de Wi-Fi?
Deu para aproveitar o nosso tutorial para aprender como você pode bloquear ladrão de Wi-Fi com o Android rapidamente? Não esqueça de deixar seu comentário e veja também como bloquear a rede Wi-Fi de outras pessoas no seu PC.